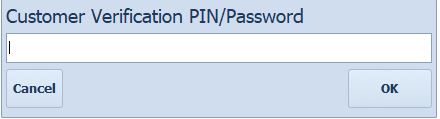Customer Financial Info |
Top Previous Next |
Hover the mouse over the different menu options. If the cursor changes to a hand (![]() ), then click to go to the subject.
), then click to go to the subject.
![]()

![]()
![]()
Adding or Editing a Customer: Financial Info Tab
Go to Customer > Financial Info tab
Overview
In this section, you can enter a customer's payment terms, pricing, and discount details, as well as general information such as passwords, warehouse assignments, and dealer associations.
You can also scan and store important documents related to the customer, such as lease agreements, ID copies, and proof of address.

Financial Info |
Customer Financial Info Explained |
Payment Terms |
Payment terms define the amount of time you allow the buyer to pay for the goods. These terms are based on financial months. Select the arrow to the right of the text box to see the terms already defined, or select the button to the right of the arrow to define a new one.
For example, if the payment terms are 30 days, and the current month is July, then payment is due by the end of August. However, if you want to give the customer 30 days from the invoice date, you can use the Payment Due Date option. The Payment Due Date is displayed shown in the invoice lookup form.
|
for example, maintenance plans and on-site help.The Service Contract details will show on the Job Cards. Select the arrow to the right of the text box to see the terms already added, or select the button to the right of the arrow to add new ones. You can also add a discount amount to be deducted per item for a specific stock group.
|
|
Price Contract |
Price contracts allow you to set a fixed price for specific products or services for a customer.
|
Displays the automatic discount percentage the customer will receive when making a purchase. This value appears in the Invoice Payment tab.
Negative percentages: If you enter a discount rate as a negative percentage (e.g., -10%), the system will treat it as a surcharge and add the amount to the invoice (e.g., for fuel or special handling fees).
Validation: The discount rate is validated against the Maximum Invoice Discount setting found in:
|
|
Discount per Stock Group |
Allows you to set a specific discount percentage for each customer per stock group.stock group.
•Validation: This discount is compared to the Maximum Line Discount setting in the Stock Group Setup. •Example: If the Discount per Stock Group is 20% and the Maximum Line Discount in Stock Groups is 25%, the applied discount will be 20%. •If Automatic Maximum Line Discount is enabled, the applied discount will be 25%
See also: Stock Items > Stock Groups.
|
Line Discount % |
Customer Line Discount Percentage Displays and applies the discount percentage per line item on the invoice. •If the Customer Line Discount % is less than or equal to the Stock Group: Auto Max Discount, then the Auto Max Discount takes precedence. •Discounts only apply to items with Allow Discount enabled in their settings. If Allow Discount is disabled, the Line Discount % will be ignored.
|
Pricing Type |
Pricing Type (Customer > Financial Info) The Pricing Type setting determines how item prices are calculated for a customer.
Available Options:1.Price Level – Use predefined price levels for customers. 2.Markup on Cost – Apply a markup on Maximum of Average Cost, Supplier List, or Last Purchase Price. 3.Branch Price Level – Set it in Company > Branches and enter the default price level. 4.Cost Price – Sells items at cost price. oIf a stock group's minimum markup is set, you cannot sell at cost unless the Related Company checkbox is selected.
Additional Notes:Select a pricing level or enter a markup percentage based on your preference. This setting affects invoices, quotes, job cards, and sales orders. A default pricing type can be set in Customer Options > New Defaults. |
In the chapter on inventory, we looked at the 10 different prices SI+ has. If you don't select a price level then price level 10, the highest price, will be used as default. If you for e.g. you choose 5, the client will be charged Price 5, as shown in the Inventory Main form.
|
|
Pricing Markup |
If you want to use Pricing Markup, you need to change the Pricing Type away from Price Level. |
Related Company |
The Related Company function lets you designate certain companies as related to your business. This allows you to sell to them at cost price on the invoice. Key Features:✓ Automatically applies cost price instead of regular pricing ✓ Appears as a column in Stock Turnover reports for tracking ✓ Helps manage internal transactions between related businesses
|
If a client pays their account, SI+ will automatically allocate the payment against the oldest invoices. See also: Customer Enquiries
|
|
Paid By |
Paid By (Head Office Billing)If a customer's account is paid by another entity (e.g., a head office), select the customer responsible for making payments.
How It Works: •When an invoice is created for this customer, it is linked to the head office. •The reference will display the original customer’s code. •When retrieving the invoice, the original customer’s details will be shown.
|
Automatically Email Invoice |
The Automatically Email Invoice or Credit Note feature ensures that invoices are instantly sent to the client via email as soon as they are generated. Set it in the Financial Info tab.
|
General Customer Financial |
|
Branch |
See Branch |
Email Password |
Setting Up Email Passwords to Comply with the POPI ActTo ensure compliance with the POPI Act, follow these steps to encrypt report attachments and set up document view passwords in Smart-iT.
Step 1: Enable Email Attachment Encryption1.Click on the Company tab. 2.Click on the Application Options button. 3.Under the Email section, check the box for Encrypt Report Attachment (this may be a legal requirement).
Step 2: Configure Document View PasswordsYou can set the Document View Password to either the customer’s ID number or a unique Email Password.
If using the ID Number: Ensure that all customer ID numbers are entered in Smart-iT under each customer's General Tab.
If using an Email Password: Ensure that all customers have a password set up under Customer > Financial Info Tab, in the Email Password field. It is recommended to use a unique password for each customer. |
Verification PIN/Password |
Customer Verification PINIf a customer needs to use their PIN to verify an invoice transaction, the following process will apply:
•As soon as the customer is selected on the invoice, a verification form will automatically open. •The customer must then enter their PIN to proceed with the transaction.
|
Dealer/Agent If the customer was acquired through a dealer (agent), enter the dealers name in the Dealer / Agent field Setup & Usage: •All dealers must be added as a supplier (Supplier > Add Supplier). •If a dealer is specified, any invoice created for this customer will be linked to the dealer. •To view invoices linked to a dealer: oGo to Invoice Lookup and filter by the dealer’s name in the Dealer column. oThe Dealers column is also available in the Stock Turnover form.
|
|
Warehouse |
|
Language |
Smart-IT allows you to print statements, invoices, job cards, and quotations in the customers preferred language. Set it in the Financial Info tab.
See also Settings: Language
|
Branch Header to use |
Select the Branch Header to UseEach customer can belong to a different Branch with unique letterheads, addresses and branding. Invoices, Statements, Job Cards, and Quotations will automatically display the correct branch details (letterhead, logo, address).
Use Case Example:
•Harji Motor Group runs Hyundai and Kia agencies under one workshop. •Hyundai customers receive job cards with Hyundai branding. •Kia customers receive job cards with Kia branding.
To manage branches, go to Company > Add or Edit Branches.
|
You set which method to use per customer. |
|
Open Item |
Open Item StatementsWith the Open Item method, customer payments must be matched to specific invoices when processed.
How It Works:•Each payment must be linked to the corresponding invoice. •Auto Reconcile: SI+ can automatically match payments to the oldest outstanding invoices first. Enable this by checking the Auto Reconcile checkbox in the customer profile.
Statements for Open Item Accounts:•Any outstanding transactions from previous periods will be displayed individually. •Transactions allocated in the current period will also appear on the statement.
|
Balance Brought Forward |
Balance Brought Forward MethodThis method simplifies account management by eliminating the need to match payments to specific invoices. •When printing a statement for a Balance Brought Forward account, all outstanding transactions from the previous period will be consolidated into a single Brought Forward transaction. •The statement will display the total outstanding amount as one summarized entry. |
|
Customer Main Form: Discount Rate sets the discount on the total amount on the invoice. Line discount and Volume discount is always checked and blocked against Stock Group Maximum Line Discount.
|
Line discount order of use: the first one to match is used. The system applies discounts in a specific order, using the first matching rule and ignoring the rest.
1.Special Active: No line discount will be given. (Inventory form) 2.Volume Discount: (Price level will be ignored) (Inventory form) 3.Customer Line Discount: (Discount will be given even if the client have a different Price Level) (Customer form) • If the Customer Line Discount % is less than or equal to the Stock Group: Auto Max Discount, then the Auto Max Discount takes precedence. 4.Stock Group Automatic Maximum Discount: (Inventory Options form) 5.Customer Discount per Stock Group (Customer form)
|
Notes:
To list all clients with debit orders, go to Customer > Extra > Debit Order Lookup
To search for a specific bank account number, go to Customer > Extra > Debit Order Lookup
http://bit.ly/SiCustomerFinancialInfo