Customer Equipment |
Top Previous Next |
Go to Customer Main Form and select Customer Equipment

Customer Equipment
Customer equipment refers to the items or assets linked to a customer within the Smart-It+ (SI) system. This includes vehicles, machinery, or any other equipment that the customer owns and may need servicing or maintenance.
Hover the mouse over the different fields on the form. If the cursor changes to a hand (![]() ) , click to get more information.
) , click to get more information.
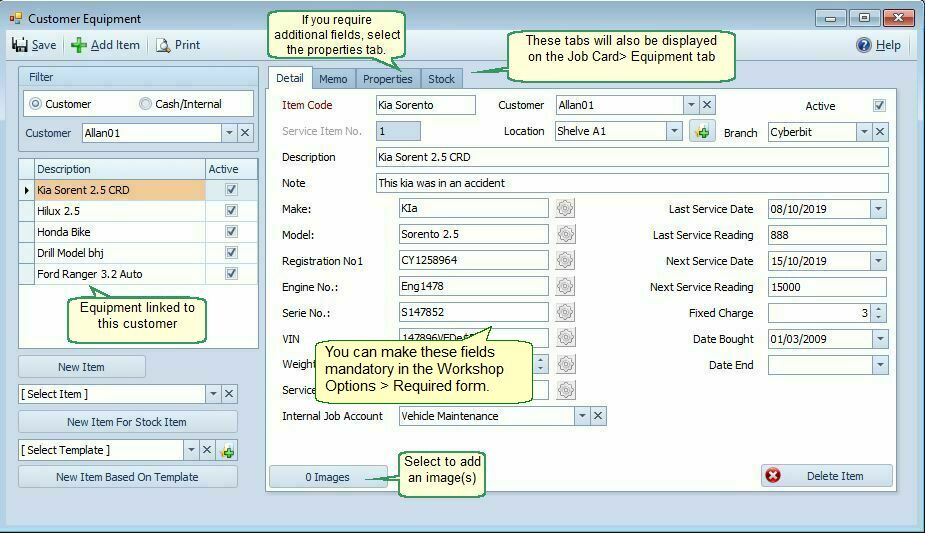
Customer Equipment
Three Methods To Add a New Equipment Item |
|
Add Item or New Item |
1. Add Item: Adding and Linking Equipment to the Customer•Click Add Item to create a new equipment item. •The word "New" will appear in the description field—replace it with a meaningful name (e.g., Hilux 2.5). •Assign an Item Code, such as the vehicle’s registration number. •Enter the description. The word new will be replaced by the description. •Complete other details like Make, Model, etc. •Click Save
|
New Item For Stock Item |
2. Add An Existing Stock Item as a Service Item.•Use this option to add an existing stock item as a equipment item. •Select the stock item and click New Item for Stock Item. •The Custom Fields from the Main Inventory form (Custom Fields Tab) will be included. •You can modify fields like Make, Model, Registration No., and Engine No. to match the inventory details. |
New Item Based On Template |
3. New Item Based On Template.Use this method to create a new item using a predefined template. 1. Click the Green Plus Button ( 2. Name the template and fill in the relevant fields. 3. Select the template and click New Item Based on Template to add the item.. |
Customization Options
•Rename labels: Click the Edit Label Button ![]() .
.
•Add equipment directly to a Job Card: Use the Job Card Equipment Tab.
•Set mandatory fields: Go to Workshop Options > Required form.
Viewing Customer Equipment
To see a list of customer equipment:
•Workshop > Service Item Lookup
•Customer > Extra > Service Item Lookup
