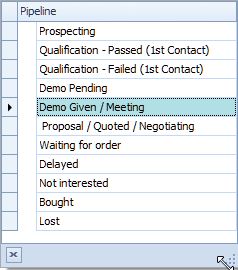Conversations |
Top Previous Next |
![]()

![]()
![]()
Adding or Editing a Customer: Conversations Tab
Go to Customer > Contacts & Address tab
Conversations and Sales Pipeline
Documenting Discussions & Follow-ups:
You can document conversations with customers, including follow-up details and who you spoke with, to compile a daily report and track follow-ups per employee.
•Add a conversation directly from the Customer Conversations tab or use the Quick Add Conversation (image above) option:
•Right-click on Customer Lookup or go to Customer > Quick Add Conversation.
Hover the mouse over the different menu options. If the cursor changes to a hand (![]() ), then click to go to the subject.
), then click to go to the subject.
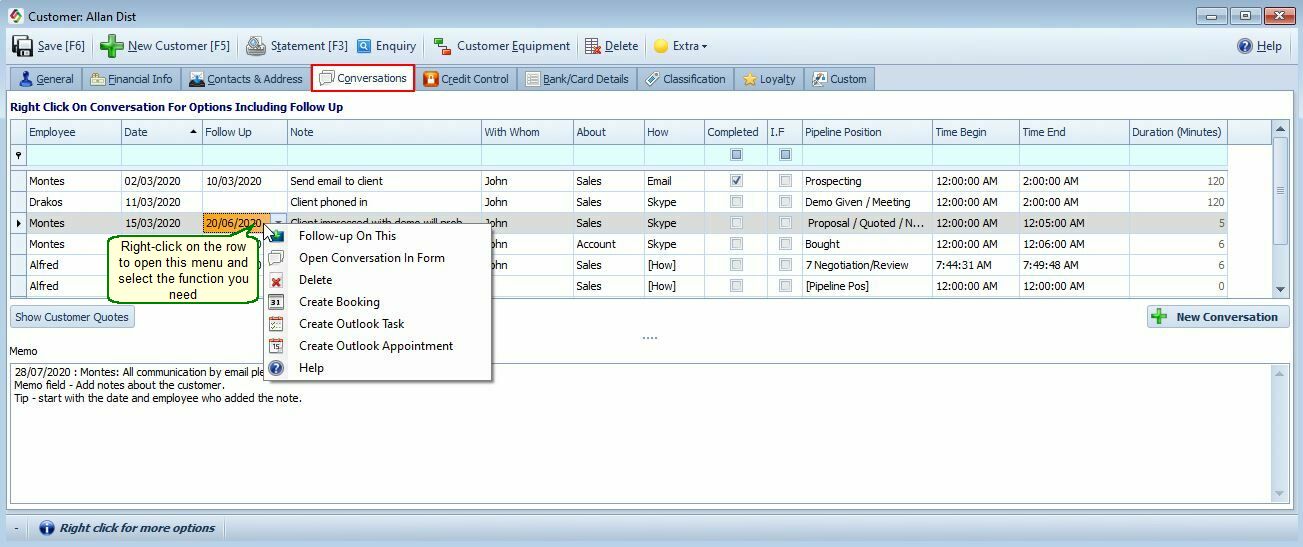
Customer Conversations
Columns in the Conversation Form |
Columns in the Conversation Form Explained |
Employee & Date |
When you type in the note field the employee an date field will be populated. |
Follow Up |
The date you want to follow up on this conversation. |
Note |
A note about the conversation. |
With Whom |
With whom you spoke. |
About |
What did you talk about. Select topic from the dropdown. Change in Company > Extra >Table Maintenance You can set a default in the Employees form |
How |
How did the contact take place. (E.g. email, visit, telephone etc.). Change in Company > Extra >Table Maintenance. |
Completed |
Select if the conversation is completed. |
I.F |
Is Follow Up. Select if this is a follow up of a previous conversation. |
Pipeline Position |
If this is about a sale, select the pipeline position. To change the fields go to Company > Extra > Table Maintenance > Customer Tab and select Sales Pipeline
Sales Pipeline Overview:The Sales Pipeline helps track the progress of sales opportunities. To view the pipeline, go to Customer > Extra > Sales Pipeline Overview. |
Time Begin |
The time will be filled in when you type in the note field. |
Time End |
Change the time. |
Duration Minutes |
The time you spend on this conversation. |
Pipeline Position |
Sales Process Steps: 1) Initial Contact: The salesperson makes first contact with a potential customer. 2) Qualifying the Prospect: The prospect is assessed to determine if they are a viable lead. 3) Lead Validation: The qualified lead is further validated into a sales opportunity. 4) Pipeline Progression: The lead is followed through the different stages of the sales pipeline until the sale is closed.
If the context involves a sale, ensure to select the appropriate pipeline position.
To change the fields go to Company > Extra > Table Maintenance > Customer Tab and select Sales Pipeline
|
Right-click Menu |
|
Create Booking |
Should you select Create booking you will be re-directed to the Smart IT Calendar/booking screen Calendar/Booking |
Create Outlook Task |
Once selected, you are re-directed to MS outlook. The contents of the conversation will be embedded in the body of the appointment/task, and you can continue to set and or edit your appointment/tasks. |
Where is it used?
Notes
You can set a default 'About' in the Employee Form