Customer: Contacts & Bulk Email / SMS |
Top Previous Next |
Go to Customer > Contacts & Bulk Email / SMS
Hover the mouse over the different menu options. If the cursor changes to a hand (![]() ), then click to go to the subject.
), then click to go to the subject.
![]()

![]()
Bulk Communications Form
Use this form to send bulk emails or SMS to your customers.
Hover the mouse over the different fields on the form. If the cursor changes to a hand (![]() ) , click to get more information.
) , click to get more information.

Click here to get help on reports, exporting data etc.
Sending Bulk Emails or SMS (See image above) from the Contacts & Bulk Email/SMS Form |
|
1: Filter Clients |
Use the search row to filter the form for all clients you want to Email or SMS. |
2. Select Clients |
Manually select the clients you want to contact. Use the Select /Tick All Visible [F8] button to quickly select all visible clients. |
|
|
Send Email |
Click the Email Button [F10] to open the email messaging form. Review the list of recipients, enter your message, or use an email template. |
Send SMS |
Click on the SMS Button [F11]. See second image below and fill in the fields as shown. |
Send Promotional Voucher |
1. Enter the voucher amount and expiry date.
2. Select the customers to receive the vouchers.
3. Click Send Promo Voucher by SMS button. (choose an SMS Provider)
4. The SMS form will open -- send a message such as: Dear{name_ext}. Please find voucher no {voucherno} valued at {voucheramt} Spend before {voucherexp}.Please bring this number with you. 5. Each selected customer will receive a unique voucher number via SMS.
6. The voucher will be recorded under Voucher Lookup as Is Promotional.
7. Customers can use the voucher for purchase
Important:
•Before sending vouchers, create a General Ledger Account (e.g., Advertisements > Vouchers). •Go to Account Options >Account Defaults Defaults and select your default Promo Voucher account. •This account will be debited when a customer redeems a voucher.
|
Birthday Wishes |
Sending Birthday Wishes•Select Birthdays Today to see clients with birthdays. •Choose which clients to send a birthday wish to. •Use a predefined birthday message template for personalization. |
Obtaining Reports from this Form
You can generate various reports by filtering specific data. Here are some useful examples:
1 Clients who opened an account but did not buy anything (e.g web clients)
•Filter: Last Purchase or Days Since Last Purchase (ensure the customer has an email address).
•Action: Send a promotional voucher to encourage their first purchase
2 Accounts opened this week.
•Filter: [Accounts Opened] Is Today and [Accounts Opened] is Yesterday and [Accounts Opened] Is Earlier this week
3. Birthdays this week.
•Filter: Birthdays within the current week.
•Action: Send a birthday message or a special offer.
4. Customers with loyalty points.
•Filter: Customers with loyalty points greater than zero.
•Action: Send a reminder to redeem points or a special loyalty reward.
5. Last purchase more than X days ago.
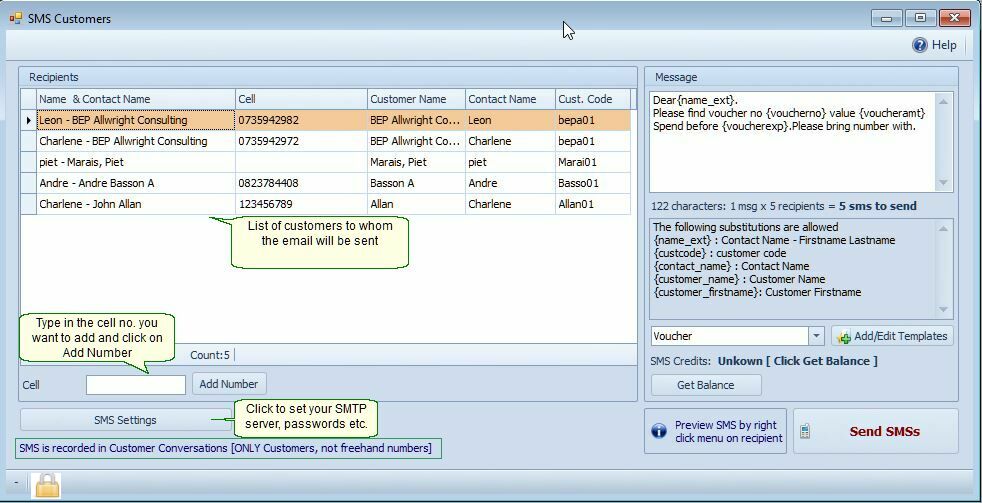
Bulk SMS Form
Sending SMS to Non-Customer Cell Numbers
•Cell Number Field: Use this field to send an SMS to a cell phone that's not listed under customers.
Using Substitutions in SMS Messages
You can use the substitutions, for example {name} and {custcode} in the body of your SMS message.
o{name} will be replaced with the customer's name.
o{custcode} will be replaced with the customer code.
Storing Text Message Templates
Use the Add/Edit Templates button to store text messages for future use. ![]()
Note: This form is also available from Customer > Extra > SMS.
Recording Email and SMS Messages
•To automatically record email and SMS messages:
1.After clicking the Email button, the Email Customers form will open.
2.Select the Record Email In Customer Conversations checkbox.
3.Also tick the Email: Record in Conversations checkbox in the Customer Options form.
See also Application > Email
