Return to Supplier (RTS) |
Top Previous Next |

![]()
![]()
Return to Supplier (RTS)
The Return to Supplier (RTS) function is used when faulty or incorrect goods need to be returned, either fully or partially. When an RTS is created, the system automatically:
✔ Debits the supplier’s account
✔ Removes the returned items from stock
Key Features:
•If the returned goods were already invoiced or linked to a purchase order, you can create a credit note directly from these documents.
•The supplier’s account is always adjusted, ensuring accurate financial records.
How to Process a Return to Supplier (RTS):
1. Convert a GRN to RTS (Recommended Method):
•Go to Stock Items > GRN Lookup.
•Right-click on the relevant GRN.
•Select RTS Items from this GRN to generate the return.
2. Manually Create an RTS:
•Navigate to Stock Items > New RTS.
•Enter the details of the return and process it manually.
The Return To Supplier form will open.

Important Notes:
•You cannot return more stock than you currently have on hand.
•To override this restriction, go to Stock Items > Stock Options and select Allow Negative Stock.
Steps to Process a Return to Supplier (RTS):
1. Enter the Quantity to Return:
•Fill in the quantity to be returned in the Qty column.
•Remove unwanted items by right-clicking on the row selector and choosing Delete all Qty = Zero/0 lines.
•If you leave zero-quantity lines, you will get an error message: "Quantity 0/Zero."
2. Process the RTS:
•Clicking Process (Send to Supplier) will:
✔ Create a debit transaction on the supplier’s account.
✔ Adjust stock by removing the returned items.
✔ Automatically tick the "Send to Supplier" checkbox and grey out the Process button.
3.Save Without Processing:
•Clicking Save will store the transaction without processing it.
Additional RTS Options:
oUse this option to return goods without affecting stock (e.g., handling a return for a customer under warranty).
Courier Cost:
•Enter the courier charge for returning goods.
•Set the default contra account under Ledger Options > Account Defaults > RTS Expense field.
•A journal entry will be created:
✔ Debit: Courier Costs
✔ Credit: Supplier Control
Goods Received Back:
•Check this box when faulty goods are received back after a repair, swap, or credit from the supplier.
Send to Supplier:
•This box is automatically checked when processing the RTS.
Additional Features:
•Extra Tab: Store additional information such as GRN and Job No.
•Serial Number Tracking: If serial numbers are involved in swaps or replacements, manage them Serial Number Tracking.
•Tooltips: Hover over fields in the program for quick help and guidance.
Pending RTS Warehouse Option
Use Pending RTS to temporarily move an item to a Pending Warehouse, such as for wrongly delivered goods that need to be exchanged without creating an RTS.
How to Use the Pending RTS Warehouse:
1. Activate the Pending RTS Feature:
•Navigate to Stock Items > Stock Options > RTS form.
•Enable the Pending button by selecting the Enable checkbox.
•Choose your default RTS Pending Warehouse.
•To add a new warehouse, go to Stock Items > Extra > Warehouses
2. Move Inventory to Pending RTS Warehouse:
•Go to Stock Items > New RTS and fill in the required details.
•Click the Pending button and select Move to Pending RTS Warehouse. 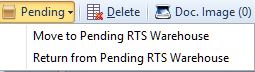
3. Return Inventory from Pending RTS Warehouse:
•When the goods are received back, select Return from Pending RTS Warehouse to revert the inventory to its original location.
This feature ensures better tracking of temporarily removed inventory without affecting financial records.
See also Warehousing
