Stock Extra: Lot Numbers |
Top Previous Next |
Go to Stock Items > Extra > Lot Tracking
Hover the mouse over the different fields on the form. If the cursor changes to a hand (![]() ) , click to get more information.
) , click to get more information.

![]()
Lot Tracking.
Overview
The primary goal of Lot Tracking is to improve inventory management, especially when the number of items per box may vary.
It helps in manufacturing, distribution, and retail processes where batch control and traceability are critical.
•Why Use Lot Tracking?
•Manage production inconsistencies (overproduction or shortages). This is resolved during the GRN process; the system generates a barcode that includes the Lot Number and Quantity.
•Eliminate manual stock counting using the Lot / Quantity code to automatically calculate the quantities
•During the sales process the generated Lot / Quantity code can be used to ensure that the correct quantity is sold.
•Improve traceability for quality control and recalls
Each Lot Contains:
•Lot number: System-assigned.
•Lot reference: Supplier or self-assigned.
•Expiry Date: Optional.
•Active: Indicates stock is on-hand and not expired
How to Set Up Lot Tracking
Step 1: Setup
Navigate to Stock > Stock Options
Make sure the following are set:
•✅ Enable Generate MPLU for Lot/Qty
•✅ Set Goods Receiving Label Quantity Default to 1
•❌ Deselect Add Item – Jump to if already on GRN
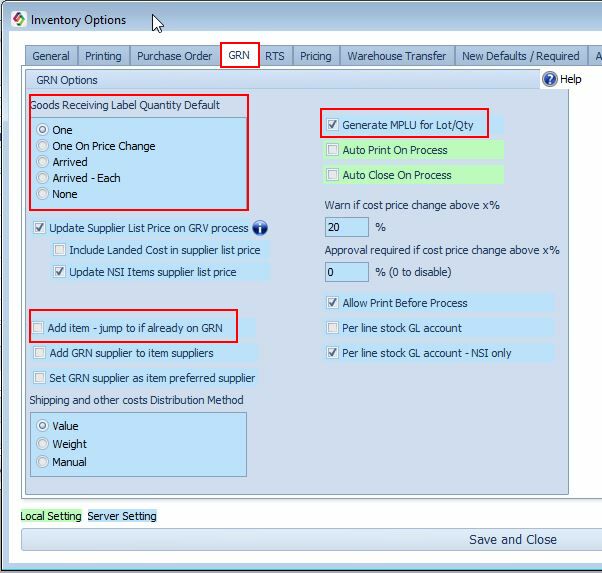
Step 2: Enable Lot Tracking on the Item
•Go to Stock > Additional Info, enable Lot Tracking.
Step 3: During Goods Receiving (GRN)
•Go to Stock >Goods Receiving
•When receiving an item, add a Lot Reference in the Lot Ref. column.
•In the Labels column, specify how many labels to print.
•The system generates a MPLU Barcode for the Lot/Quantity combination.

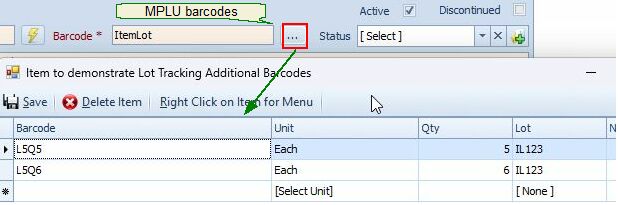
Printing Lot Labels
•Click the Labels button in the GRN form.
•Preview or print the MPLU labels.
•You must select a label report to use.
 Click on Labels then preview or print the
Click on Labels then preview or print the

The label can now be printed.
The system will automatically create multiple barcodes on the stock item
Lot Invoicing
When invoicing:
•Type in the Lot Ref manually, or
•Click the three dots ( … ) to select a lot.
•You can also scan the MPLU barcode — the system will auto-fill the Lot and Quantity.

Lot Tracking
To view all lots for a specific stock item go to:
Stock > Stock Extra > Lot Tracking > Lots
Stock Take by Lot
•Each lot must be counted separately during stock takes.
•If using CSV imports, scanning the MPLU barcode will automatically match the correct Lot and Quantity.
