Brands |
Top Previous Next |
Go to Stock > Extra > Tables > Brands
Product Brands
To setup Brands in Smart-IT navigate to Stock Items, click on the Extra Drop-down menu, hover over the Tables Sub-menu and click on Brands.
(This module was specifically created to accommodate WooCommerce’s native Brand support introduced in version 9.6.)
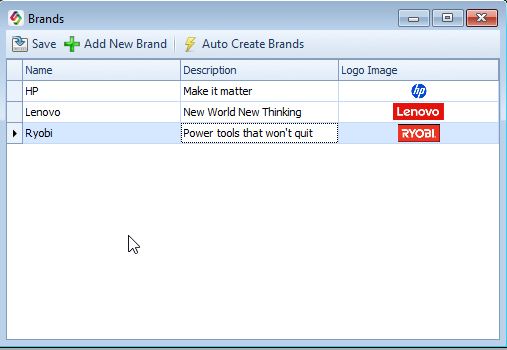
Managing Brands
•Auto Create Brands
If you already have brands associated with your stock items, use this button to automatically populate your item list with the correct product brands.
•Add New Brand
Use this to manually create a new brand.
•Editing a Brand
Click directly on the fields to edit:
•Name – e.g. Lenovo
•Description – Add a slogan or short brand message, e.g. New World, New Thinking
•Logo Image – Double-click the field to open a file browser.
Tip: Since this image may be used on your website, it's recommended to use a JPG file no wider than 400px for optimal consistency.
Linking Brands to Stock Items
•Go to the Additional Info tab on the Stock Item.
•Use the magnifier icon to select a brand.
Bulk Changes
To assign brands to multiple items at once, use the Bulk Change option in the Extended Item Lookup screen.
WooCommerce Integration
•You can display your brands on your website using a WooCommerce widget.
•We have a widget available for purchase.
✓ Please contact us for pricing and integration support.
If you have existing brands setup in Smart-IT use the Auto Create Brands button to populate Product brands on your items.
You can use the Add New Brand button to add a Additional Brand or you can click on one of the Fields to edit it.
Name, is the name of the Brand example Lenovo.
Description, You can add anything here but the recommendation is to add the slogan of the Brand example: New World New Thinking.
Logo Image, You can double-click on this field to bring up the browse box.
Select out the logo you want to add. Remember as this will go to web it is recommended to use a smaller size image, no more than 400px wide is needed for this purpose and jpg will be the preferred file format. It is also recommended to try to keep a consistent width of the brands to have better consistency on your website.
On your individual items you can navigate to the Additional Info tab and use the magnifier icon to select out one of the Brands.
You can also use the Bulk Change in the Extended Item Lookup screen to change the items in Bulk.
You can use a widget to display the content in WooCommerce.
We have such a widget available for purchase. Please contact us for pricing.
Please contact us if you require any further assistance.
